2020. 10. 10. 16:59 무료 프로그램
컴퓨터 두 대를 키보드+마우스 하나로 조정한다고? Microsoft Garage Mouse without Borders 실제 사용기

무료로 쓸만한 걸 알려주는 블로거 KUNAPPA입니다. 오늘 알아볼 무료 프로그램은 노트북 포함 컴퓨터를 2대 이상 다루시는 분들께 아주 유용하답니다. 무료로 쓸만한 걸 알려주는 블로거 KUNAPPA입니다. 오늘 알아볼 무료 프로그램은 노트북 포함 컴퓨터를 2대 이상 다루시는 분들께 아주 유용하답니다.
저는 방에 모니터가 많습니다. 제가 하루를 보내는 공간에만 3개의 모니터가 있고요. 모니터가 붙어있는 노트북도 2대나 있습니다. 게다가 모니터로 활용할 수 있는 태블릿 PC까지 더하면 총 6개의 화면을 가지고 있네요.
물론 다른 방이나 거실엔 또 다른 모니터들이 있죠.
이 모니터들은 제 노트북과 연결돼 있는데요. 지금은 노트북 두 대를 활용해 주로 작업 중입니다. 하지만 평소에 불편함이 적지 않았어요. 컴퓨터가 2대니까 마우스나 키보드도 2개를 써야했죠. 물론, 무선 하나로 통합할 수도 있죠. 하지만 아무리 무선 마우스와 무선 키보드를 쓴다고 하더라도 펑션키를 눌러서 하나씩 다시 잡아줘야하고 가끔 블루투스가 끊기기라도 하면 이것 때문에 재부팅을 하는 일도 심심치 않게 생겼거든요.
그러다가 알게 된 게 바로 마이크로소프트에서 제공하는 Microsoft Garage Mouse without Borders(마이크로 소프트 가라지 마우스 위드아웃 보더즈)였습니다. 이 프로그램만 있으면 컴퓨터 여러 대를 하나의 키보드와 마우스로 조정할 수 있습니다.
# 키마 하나로 컴퓨터 여러 대를 조정하기 위한 전제 조건
가장 먼저 주의하실 점은 WINDOWS10 (윈도우 10)에서만 사용할 수 있다는 점이에요. 혹시 지금까지도 하위버전의 윈도우를 사용하신다면 지금쯤은 반드시 업그레이드를 하시는 걸 추천드립니다.
또한 일단 이 컴퓨터들은 모두 같은 네트워크 상에 있어야 합니다. 쉽게 말하면 집에서 쓰는 공유기 있으시죠? 거기 하나에 여러 대가 동시에 물려 있으면 됩니다. 공유이 아이디랑 비밀번호만 같으면 된다는 말씀이에요. 와이파이를 공유하지 않더라도 해당 공유기의 유선이 함께 물려 있어도 상관 없습니다.
같은 공유기가 있다는 전제 하에 하나 더 추가로 주의하셔야 할 점은, 개인 네트워크를 사용해야 한다는 부분입니다. 개인 네트워크가 뭔지 모르시는 분들은 지금부터 잘 읽어주세요.
일단 컴퓨터에 나타난 와이파이 모양 아시죠? 윈도우 하단 메뉴바 오른쪽에 보면 부채살 모양 있잖아요. 그걸 오른쪽 버튼 클릭해 주세요. 유선이라면 컴퓨터 모양으로 보이실 겁니다. 그리고 '네트워크 및 인터넷 설정 열기'를 클릭해주세요.
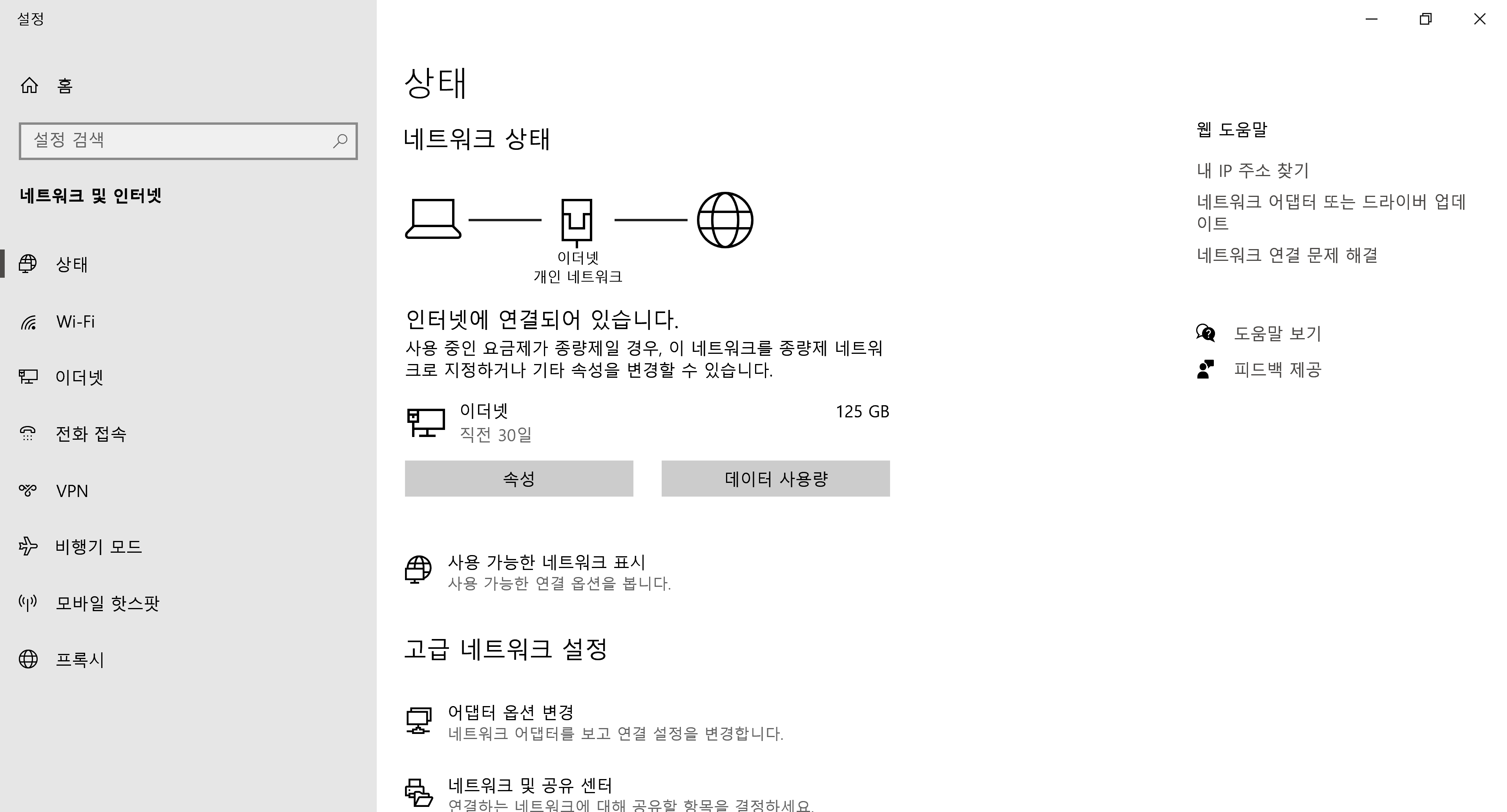
그러면 인터넷에 연결되어있다고 나오는데 여기서 '속성'을 클릭하시면 이런 창이 보이실 겁니다. '네트워크 프로필'이 '공용'으로 되어있다면 '개인'으로 바꿔주세요. 이건 두 대의 컴퓨터 모두 바꾸셔야 합니다.
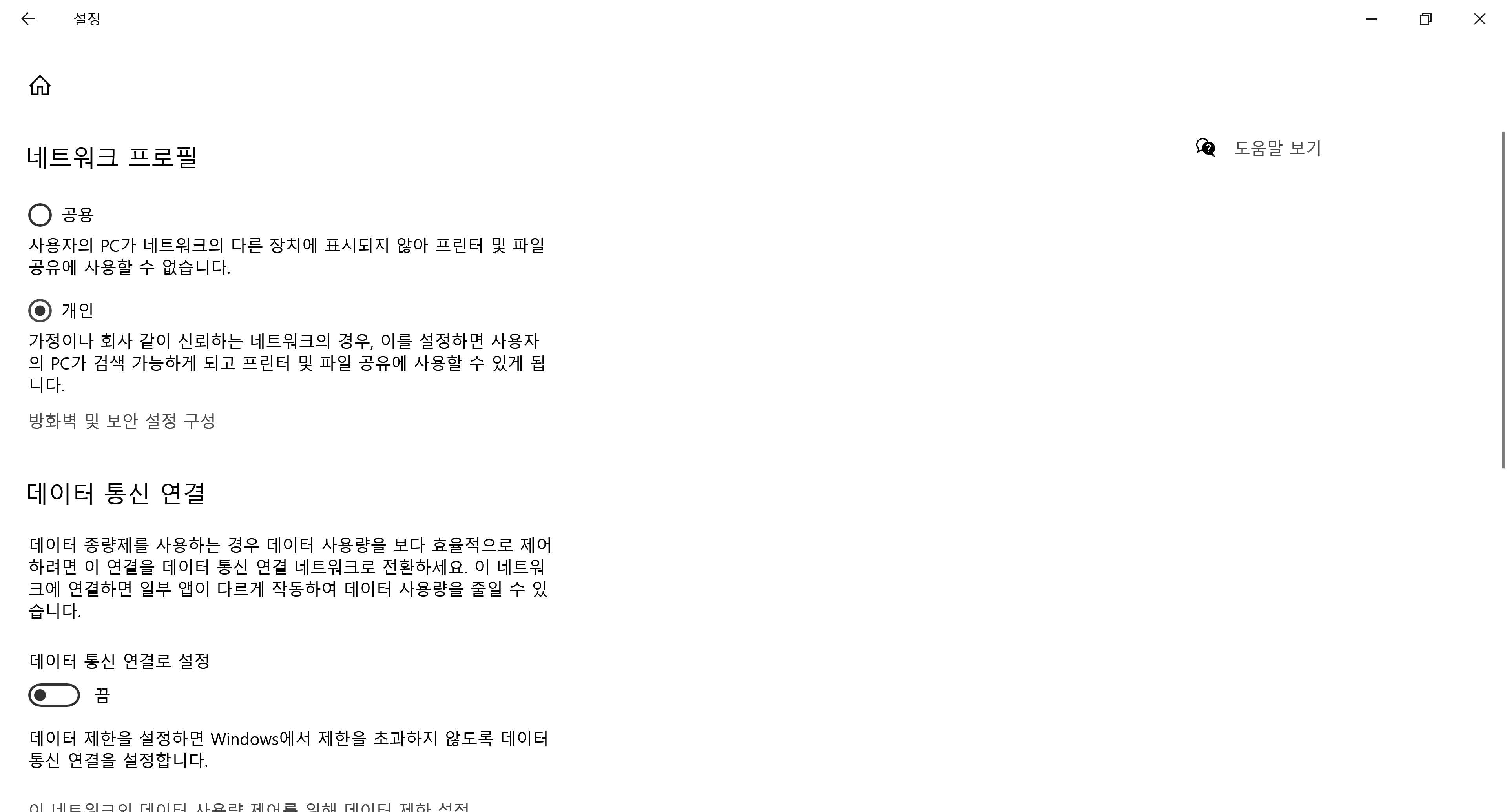
# 이제 다운로드는 어디서 받지?
다운로드는 바로 여기 www.microsoft.com/en-us/download/details.aspx?id=35460
마이크로 소프트 홈페이지에서 받으실 수 있어요. 하나 주의할 점은 앞서 말씀드린 것처럼 WINDOWS10 (윈도우 10)에서만 사용할 수 있다는 점이에요.
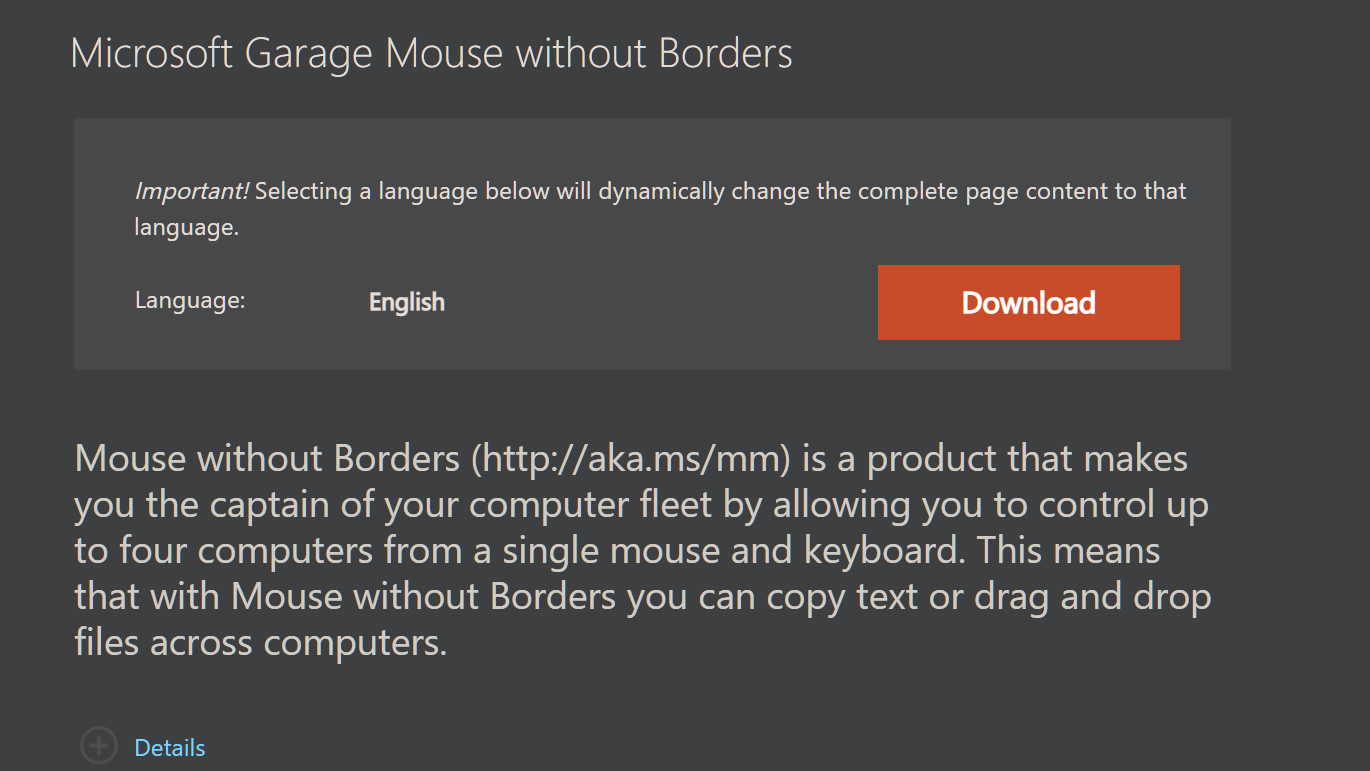
일단 클릭해서 내가 활용할 두 대의 컴퓨터에 모두 다운을 받습니다. 다운을 받으셨으면 일반적인 프로그램과 똑같이 설치를 누르시면 됩니다.
설치 이후엔 조금 주의해서 보세요.
일단 내가 마우스와 키보드를 활용할 컴퓨터(1번 컴퓨터)와 키마를 가지고 있지 않은 컴퓨터(2번 컴퓨터)를 잘 구분해서 생각해야 합니다.
프로그램을 설치하고 'LET'S GET STARTED'란 문구가 나오는 파란 창에서 1번 컴퓨터는 'NO'를 누르세요. 같은 창에서 2번 컴퓨터는 'YES'를 누릅니다.
이제 80%는 완성됐습니다.
실제로도 컴퓨터 문구에 'ALMOST DONE'이라고 뜨실 거에요.
그럼 1번 컴퓨터에는 'SECURITY CODE(시큐리티 코드)'와 'THIS COMPUTER'S NAME(이 컴퓨터의 이름)'이 뜨는데요. 이 문자들이 꽤나 복잡할 거지만, 이걸 2번 컴퓨터의 공란에 정확히 적어 넣습니다.
그럼 성공하기 직전입니다. 'SUCCESS! YOU'RE ALMOST DONE'이란 문구가 나올 거고 1번 컴퓨터와 2번 컴퓨터의 노란 동그라미 칸을 클릭하시면 완성입니다.

# 마우스 위드아웃 보더즈 실제 활용해보니
레알 신세계 맞습니다. 마스터인 1번 컴퓨터에 연결된 키보드와 마우스로 다른 컴퓨터를 왔다갔다 할 수 있으니까요. 두 컴퓨터를 껐다가 다시 켜면 네트워크를 다시 잡아줘야 하지 않을까 하고 생각했는데요. 완전히 기우였습니다. 최초 설정대로 편하게 사용하실 수 있어요.
진짜 신기한 건, 예를 들어 1번 컴퓨터에 텍스트를 CTRL+C로 복사한 다음에 2번 컴퓨터에 연결된 모니터에 CTRL+V로 붙여넣기 해도 그냥 붙는다는 거였어요. 단순히 키보드 마우스만 공유되는 게 아니라 정보도 동시에 사용할 수 있었습니다.
그리고 듀얼 모니터의 경우에도 문제가 없었어요. 제가 1번 컴퓨터는 싱글 모니터를, 2번 컴퓨터에는 듀얼 모니터를 쓰고 있는데 세 모니터를 왔다갔다하는 것도 전혀 문제가 되지 않았어요.
다만 제가 찾아낸 몇 가지 문제점도 있었습니다. 저는 1번 컴퓨터로 키보드와 마우스를 모두 연결해놓고, 2번 컴퓨터에는 따로 블루투스 마우스를 연결했어요. 둘 다 활용이 가능한지 확인해 보고 싶었거든요.
그런데 1번 컴퓨터의 키마만 활용할 때는 문제가 없었지만, 2번 컴퓨터에 연결된 블루투스 마우스를 활용하면 문제가 생겼습니다. 마우스 커서는 여전히 두 컴퓨터를 넘나드는데요. 키보드가 먹통이 되더라고요.
혹시 새로 컴퓨터를 하나 들여놓는데 키보드 마우스를 안 사고 이 프로그램으로 대체해도 되냐고 묻는다면 저는 YES라고 답해드립니다. 다만 최초 설정 시에는 두 컴퓨터 모두 키보드 마우스가 연결되있어야 합니다.
오늘 추천은 여기까지였고요. 키보드 마우스 번갈아 사용하려면 복잡하잖아요. 책상도 정리가 되지 않고요. 이 프로그램은 약간 복잡해 보이지만 한 번만 설정하면 무리 없이 계속 사용할 수 있어서 무척 편리합니다. 그럼 다음엔 더 괜찮은 걸 찾아서 올게요.
'무료 프로그램' 카테고리의 다른 글
| 안드로이드 최적화를 주기적으로, Cleaner by Augustro (0) | 2020.10.14 |
|---|---|
| 보스 러시 미솔로지 무료로 풀림 Google Play Store 모바일 게임 BOSS RUSH: MYTHOLOGY MOBILE FREE (0) | 2020.10.12 |
| 파비콘의 기본, jpg-png-bmp에서 ico 파일 만들기 (1) | 2020.10.11 |
| 소닉 근본겜이 풀렸다, Sonic The Hedgehog 2 (0) | 2020.10.10 |
| 엘가토 스트림덱이 무료? Macro Deck(매크로덱) 실제 사용기 (0) | 2020.10.08 |